butik. Du kan fixa detta själv och få som du vill. Du behöver inte vänta på officiella översättare ska publicera sina korrigeringar. Visserligen finns PrestaShop på många språk, och både administrationspanelen och standardtemat är redan översatta till mer än 25 språk, men vissa språk är inte kompletta än däribland Svenska.
Även om du kanske inte behöver korrigera översättarnas arbete, så kanske du vill ändra formuleringen de valde att använda (mindre formell, mindre ordrik, etc.), och anpassa de olika tillgängliga texterna och på så sätt skräddarsy din webbplats efter din publik; till exempel kan en för hiphop butik vara bättre av att använda andra uttryck än i en butik med lyxklockor.
Lägga till eller ändra en översättning
Det viktigaste verktyget på sidan "Översättning" finns i avsnittet "Ändra översättningar". Det är här du kan välja att lägga till en översättning och helt anpassa varje mening om du så önskar. Du hittar detta i Prestashops meny International >>Översättningar
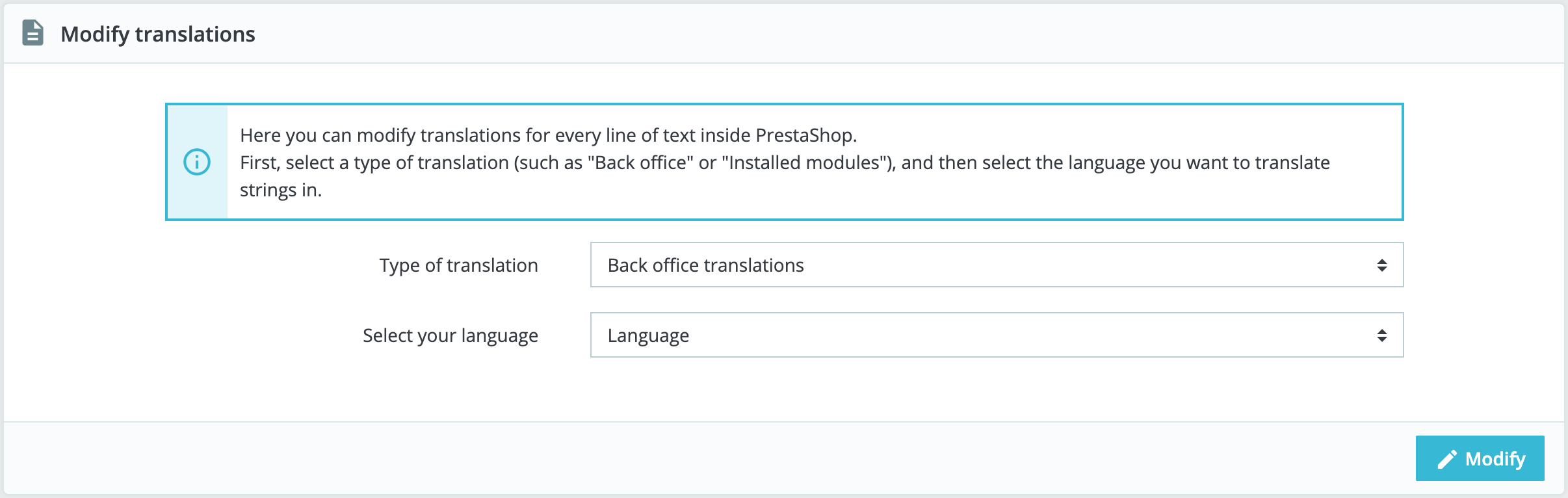
Välj var du vill översätta eller ändra:
- Back office - Texten som är synlig för dig och ditt team från din butiks administrationspanel.
- Temaöversättningar - Texten som är synlig för dina kunder när de surfar i din butik.
- Installerade moduler - Innehållet från modulerna. Observera att moduler som är tillgängliga men inte installerade inte kommer att visas i verktyget.
- E-postöversättningar - Termerna som används i standardmallarna för e-post.
- Andra översättningar - Denna kategori är tänkt att försvinna i en kommande version. Den innehåller uttryck som inte har identifierats som från temat eller backoffice ännu.
Vissa kategorier har en andra rullgardinslista, som listar tillgängliga teman. PrestaShop-teman har sina egna strängar men kan också ha sina egna moduler och e-postmallar. I rullgardinsmenyn kan du välja vilket tema du vill arbeta med. När ditt val är gjort, välj språkkoden för det språk som du vill redigera den översättningskategorin på och klicka på "Ändra". En ny sida öppnas där du kan hantera översättningar. Den är organiserad i flera sektioner.
Söker efter ett uttryck
Överst på sidan finns en sökfält som hjälper dig att hitta ett specifikt ord, en mening eller ett uttryck som du skulle vilja modifiera eller översätta. Till höger anger det antalet uttryck som är tillgängliga i det här avsnittet, och hur många som inte är översatta ännu, på det språk du valt.

Ange det sökta uttrycket och klicka på "Sök" för att hitta det. Uttrycken som matchar din sökning kommer att visas nedan, med ett meddelande som anger hur många resultat som hittades. Du kan antingen ändra eller översätta den och klicka på "Spara" för att spara dina ändringar. Om du klickar på "Återställ" ersätts din anpassade översättning av de officiella PrestaShop-översättningarna: antingen återställ den ursprungliga översättningen om en översättning var tillgänglig eller töm fältet om ingen översättning fanns tillgänglig.
Du kan bläddra i trädet till vänster för att hitta alla meningar som matchar din sökning:
Bläddra i översättningar
Den vänstra kolumnen är här för att hjälpa dig att bläddra igenom de olika strängarna som finns tillgängliga i kategorin du vill översätta eller ändra. Det bygger på vad vi kallar översättningsdomäner: varje uttryck inom PrestaShop tilldelas en domän, vilket ger översättare mer sammanhang och gör det möjligt att veta var detta uttryck visas i PrestaShop och vad det handlar om.
För backoffice och front office-sektionen kommer du att se två huvuddomäner, den andra är moduler. Faktum är att moduler har innehåll som antingen kan visas på baksidan eller front office, så dessa uttryck kommer att vara tillgängliga när du vill översätta baksidan eller front office. Bredvid varje domän visas antalet saknade uttryck. Det hjälper dig att veta var du bör fokusera om du vill översätta PrestaShop helt. För att se uttrycken för en domän, klicka på dess namn: du kommer att se alla uttryck till höger.
Ändra översättningar
När du öppnar en domän för att se alla dess strängar kan du sedan ändra befintliga översättningar eller fylla i saknade. Om du klickar på "Spara" sparas dina ändringar logiskt. Du har en knapp längst upp på sidan och en annan längst ner på sidan. Om du klickar på "Återställ" ersätts din anpassade översättning av de officiella PrestaShop-översättningarna: antingen återställs den ursprungliga översättningen om en översättning var tillgänglig eller töms fältet om ingen översättning fanns tillgänglig.
Vissa strängar använder en speciell syntax med platshållare, som %s, %d, %1$s, %2$d, etc.
När du hittar en sträng med en sådan platshållare betyder det att PrestaShop kommer att ersätta den med ett faktiskt dynamiskt värde innan den översatta strängen visas. Till exempel, i strängen "Your order on %s is ready to send", kommer %s att ersättas med butikens namn. Därför bör du behålla den i din slutliga översättning; till exempel, på svenska, skulle översättningen vara "Din beställning på %s är klar att skicka."
Tekniskt sett förhindrar platshållare att strängar delas i delar. Så var noga mickla inte med syntax, för minsta lilla fel hur dessa skrivs typ % s istället för %s, så får kunden % s istället för shopens namn. I händelse av en sträng med en platshållare bör du se till att innehållet i den platshållaren kommer att placeras i rätt flöde av meningen, och undvika bokstavlig översättning. Så vi rekommenderar manuell översättning på denna typ av case. Google translate är inte rätt för detta.
Numrerade platshållare (%1$s, %2$d, etc.) gör det möjligt för översättare att ändra ordningen på platshållarna i strängen samtidigt som informationen som var och en ersätts med bibehålls.
Slutlig summering om översättningar i Prestashop
Det finns misstag bland både temautvecklare och modulutvecklare där man helt enkelt glömt översättning. Det är inte ofta, men det förekommer. Vid såna tillfällen måste man endera kontakta tillverkaren, alternativt hårdkoda eller koda in en översättning. Fastnar du på något så har du alltid Prestashopsupport i ryggen som kan hjälpa dig.
PS. En liten video på ett exempel hur du ändrar en översättning. För full storlek, klicka mitt lilla fyrkanten längst ner till höger.
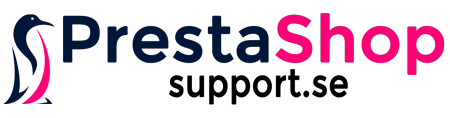
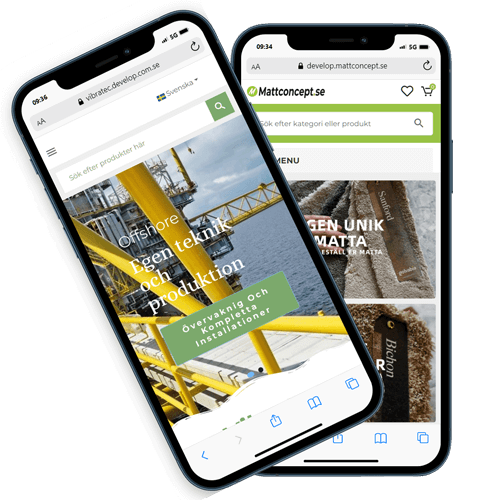

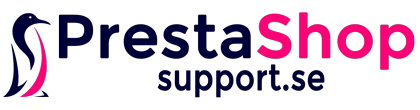

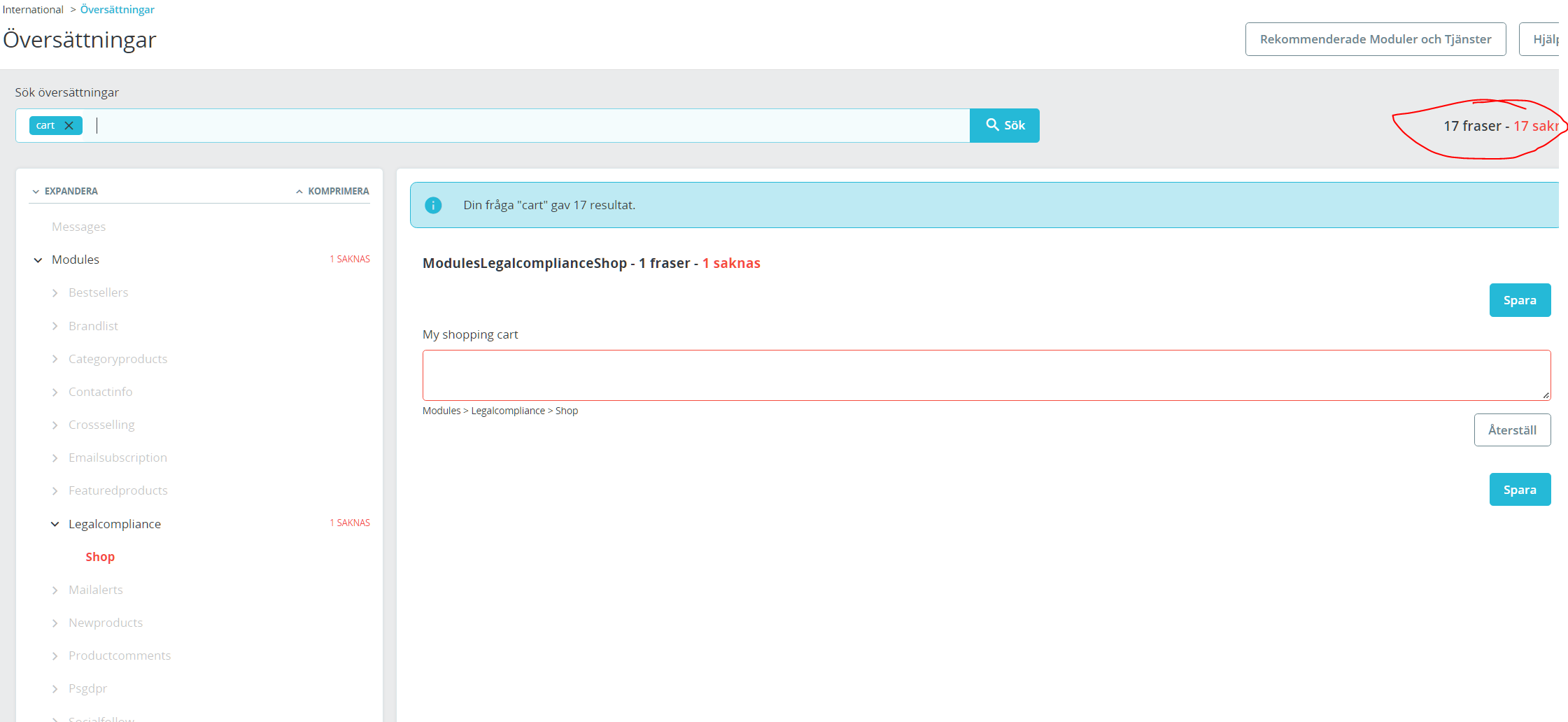
Lämna en kommentar - Var detta hjälpsamt? Avbryt svar